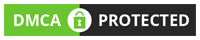IPTV installation guide
Please note:
iptvcrowd is mainly the provider of the IPTV service, and we don’t have any apps that belong to us. Our service works on any IPTV player/app that is made for general use and is not restricted to a certain provider.
This guide just shows how to use our service with a few recommended apps
Please choose your device/TV from the shown below
1. About IPTV Application :
The IPTV application is designed for Android TV devices It can be installed on any Android TV with an internet connection. Our amazing streaming service has Live TV channels, latest movies, and series to choose from.Smarters Pro for TV Android
dawnload app name Downloader on play store and tap this code on search bare Downloader app code 591178 for dawnload iptv smarters pro code 591178
iptvcrowd has an intuitive and easy to use user interface that lets you stream your preferred content from popular platforms, including Netflix or Amazon Prime Video in all the places that matter most. Whether at home on Android TV that’s been set up right next to where you sit, providing you options for viewing delivered programs in HD, FHD and UHD qualities depending upon your preference.
2. Installation :
1. Turn on your Android TV. Click on the Apps icon of your Android TV and go to Google Play Store.

2. Now, open the Google Play Store from the apps

3. After clicking the app, it will take you to the Sign-in interface of the Google Play Store. Sign in with your Google Account and Press ok. Now your Android TV has been set up with your account.

NOTE: If you have already logged into your Google Play Store, then there is no need to follow the steps above. Just open Google Play Store and search for the Downloader app.
4. Select the search icon and type Downloader in the search bar. It will show you the Downloader by AFTV News application.

5. Hit Install and wait for the installation process to finish.

6. When the installation process is finished, open the Downloader and allow it to
access files and media on your device.

7. You have to install the Browser plug-in inside the Downloader app. This will let you connect to the iptvcrowd site, download the IPTV software, and install it on your Android TV.
For this purpose

Now go to the Home tab of the Downloader app and paste the CODE 591178 in the Home screen search bar. Alternatively, you can also enter the link manually.

8. After hitting enter, a pop-up message will appear indicating “Your Device is not allowed to install unknown app from this source”. To resolve this, select Settings.

9. On Settings, allow the Downloader to install unknown apps. A message stating unknown source apps may harm your device will show. This message shows up when installing an application outside Play Store. Since you are downloading the app from the official iptvcrowd website, you can ignore this message.

10. After the browser plug-in is installed in the downloader code 591178

11. This will download and install the IPTV SMARTERS PRO application on your Android TV.

12. A shortcut icon of the IPTV SMARTERS PRO app will be created in the Apps section of the Android TV Home Screen. Go to the apps and click the IPTV SMARTERS PRO icon to open the application

STEP 7: Open the Sideloaded Smarters Player App
You’re done and you can now launch the Smarters Player app. To do so, go to your list of apps by pressing the home button on your remote control and selecting the Apps option. You will see the Smarters Player app, go ahead and select it.
Login :
4. After you have registered and created an account on our website, you are now ready to use it for the first time. Select XTREAM CODES

Immediately after login, a white screen appears saying ‘Please wait, while we are getting things ready for the first time’ and ‘Downloading Channels, Movies and Series’.

After the channels, movies and series have downloaded, then the TV Guide also downloads.

After that it takes you directly to the home screen.
Home Screen :
Options available for your perusal and entertainment include Live TV, movies, series, catch-up, multi-screen, and settings.

Live TV :
How to setup IPTV on Fire TV Stick / Android TV box / Sony TV
Introduction :
dawnload app name Downloader on store app and use this code 591178 for dawnload iptv smarters pro code 591178
1: From the home screen of your device, hover over the Find option.
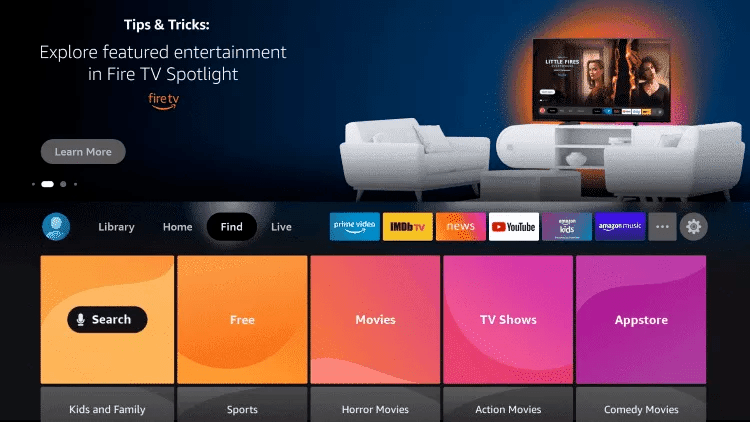
2. Click Search.
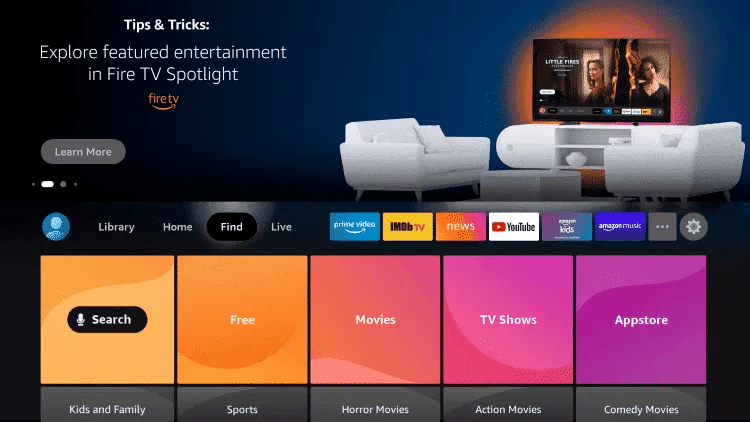
3. Search for and select Downloader.
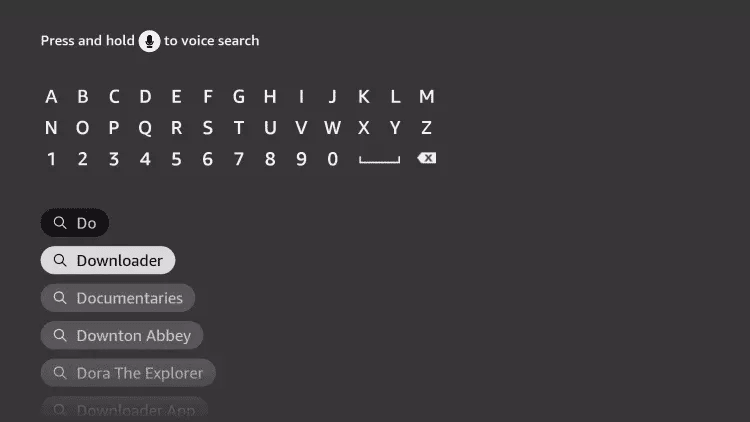
4. Choose the Downloader app.
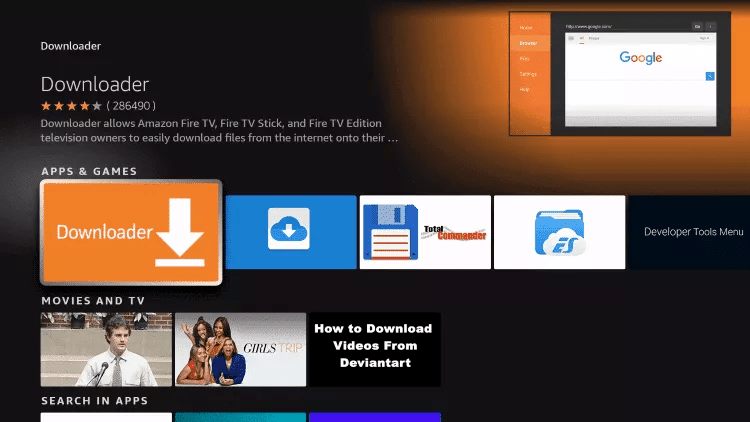
5. Click Download.
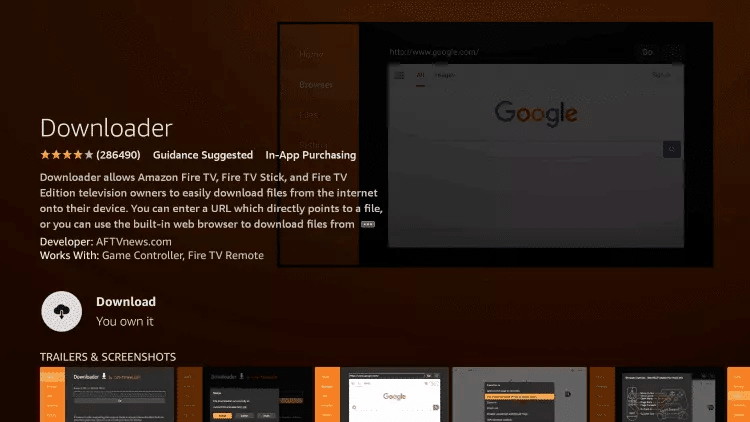
6. Once the app finishes installing click Open.
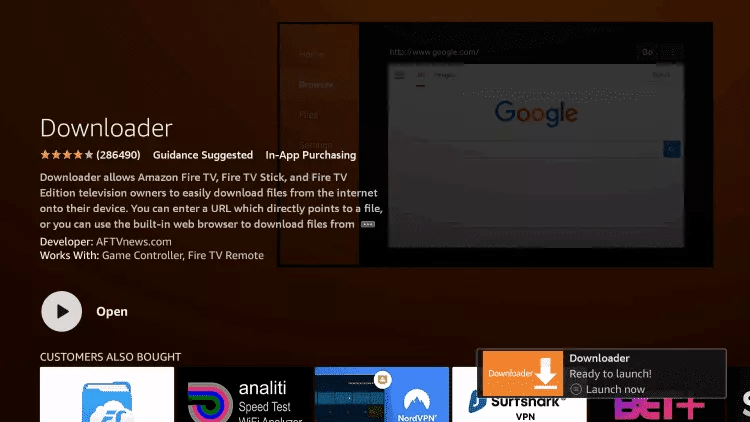
7. Return to the home screen and open Settings.
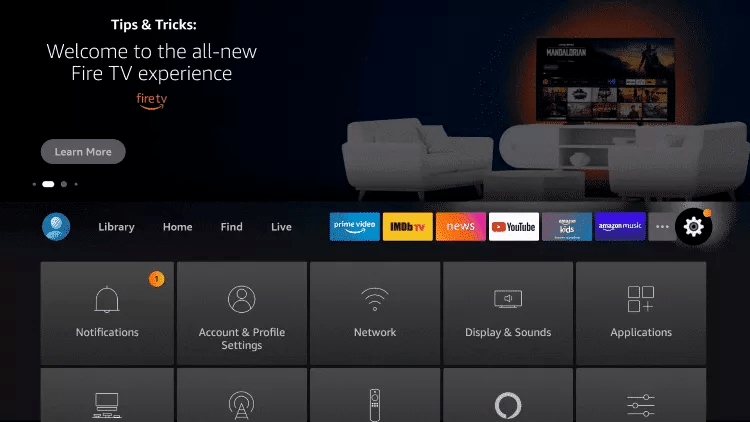
8. Click My Fire TV and follow this video to activate developper mode : https://www.youtube.com/watch?v=v-tcQLl0pWI

9. Choose Developer options.
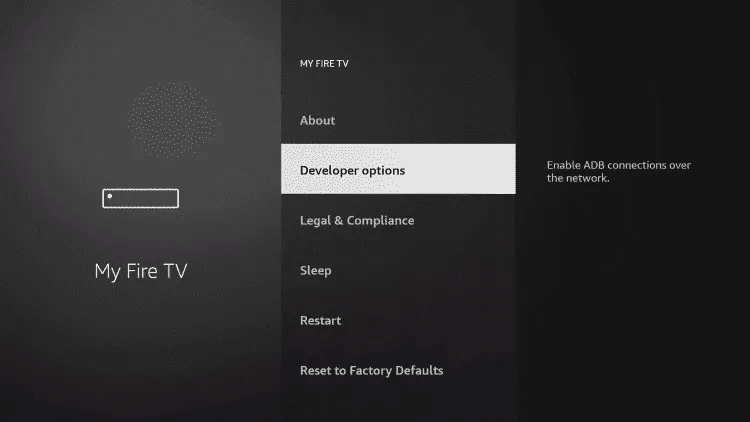
10. Click Install unknown apps.

11. Find the Downloader app and click it.

12. This will turn Unknown Sources to On for the Downloader app. This will enable side-loading on your device.
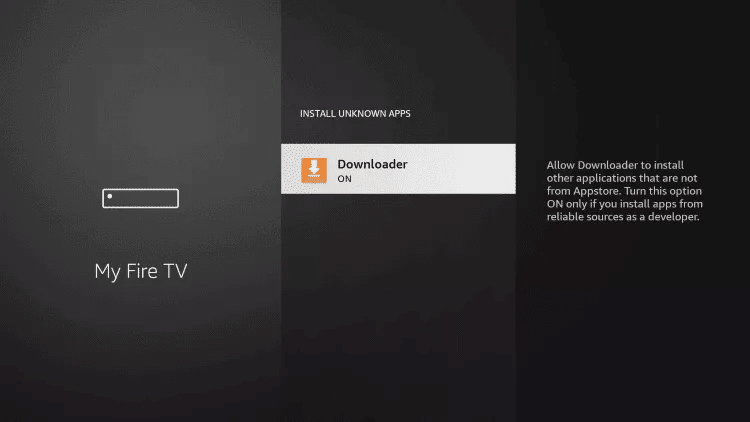
13. Launch Downloader.
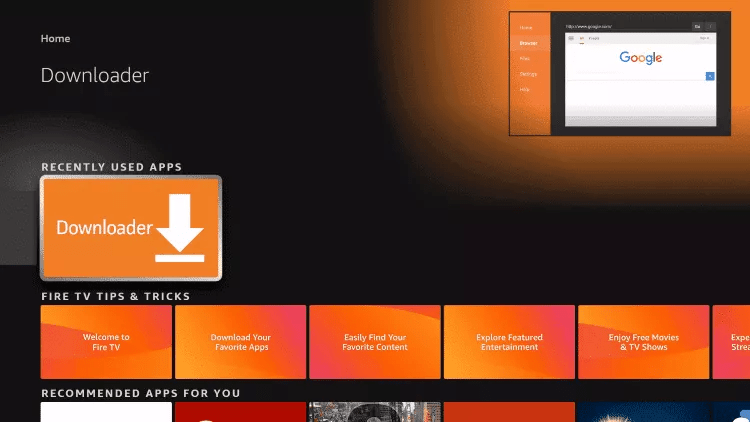
14. Click Allow.

15. Click OK.

16. Type the following URL exactly as shown here:
iptv smarters pro code
CODE : 591178
and click Go.
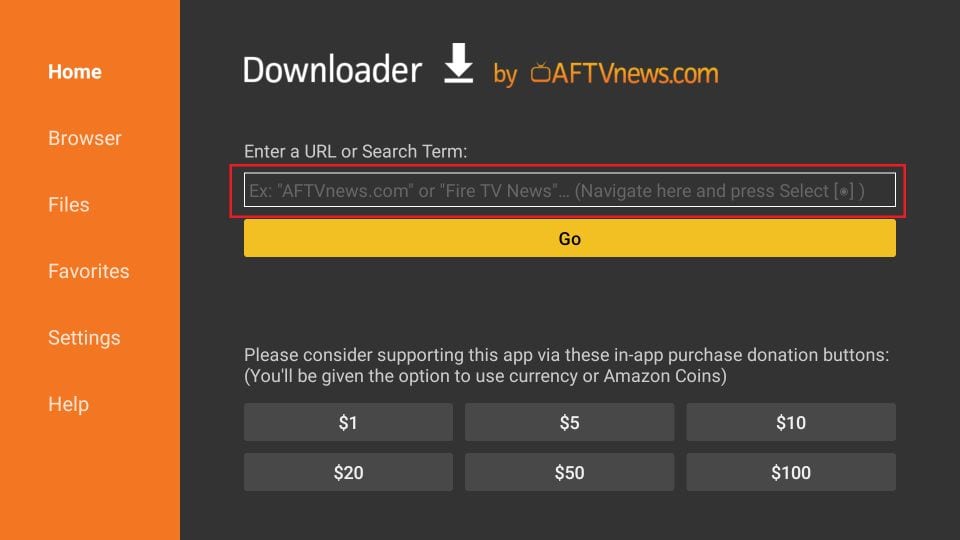
Enter the following path on this window:
17. Wait for file to download.

18. Click Install.
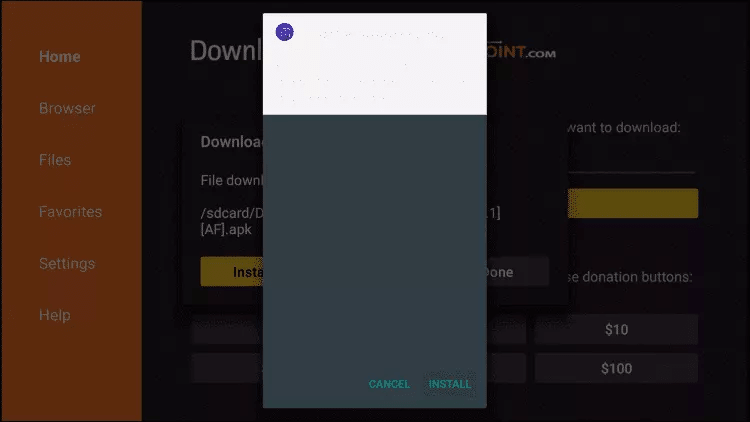
19. Click Done.
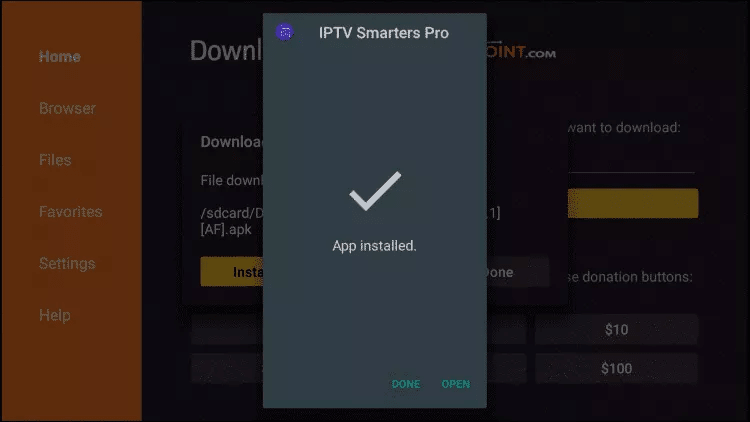
20. How to Use IPTV Smarters on FireStick
Before you launch IPTV Smaters, create a shortcut for easy access. Go to IPTV Smarters. Then, Press the Menu button on the remote (3-line button). Next, click Move on the screen in the popup menu on the bottom right. Now, you can move the icon to the top shelf.
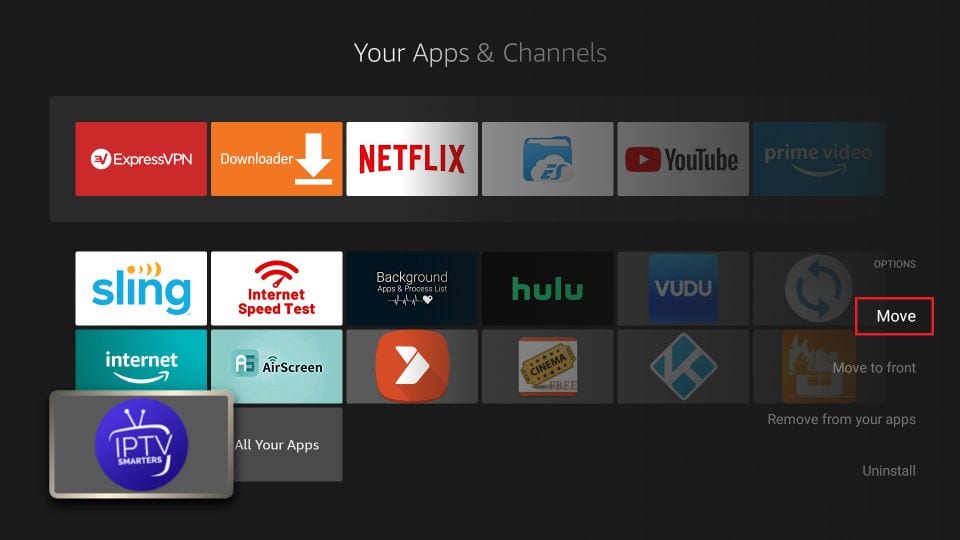
As I said before, IPTV Smarters DOES NOT have any channels. It is a facilitator that lets you stream channels you can access through the IPTV service providers. Therefore, to use IPTV Smarters, you must have subscribed to at least one IPTV service.
When you run the IPTV Smarters app for the first time, the Terms of Use will be the first window. Scroll down and click Accept.
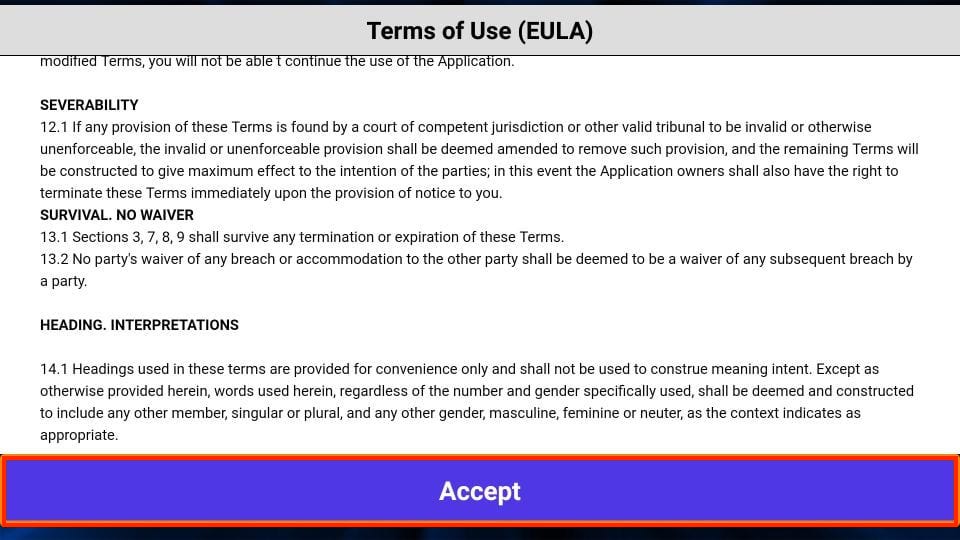
This is the window that you reach next. You must start by clicking ADD USER in the top-right corner or ADD NEW USER in the middle of the screen.
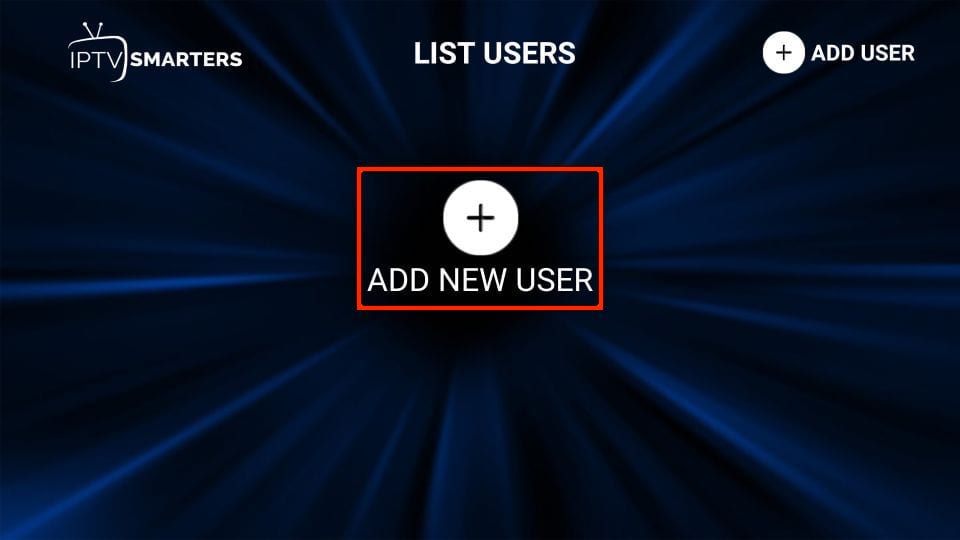
- Load Your Playlist or File/URLs API
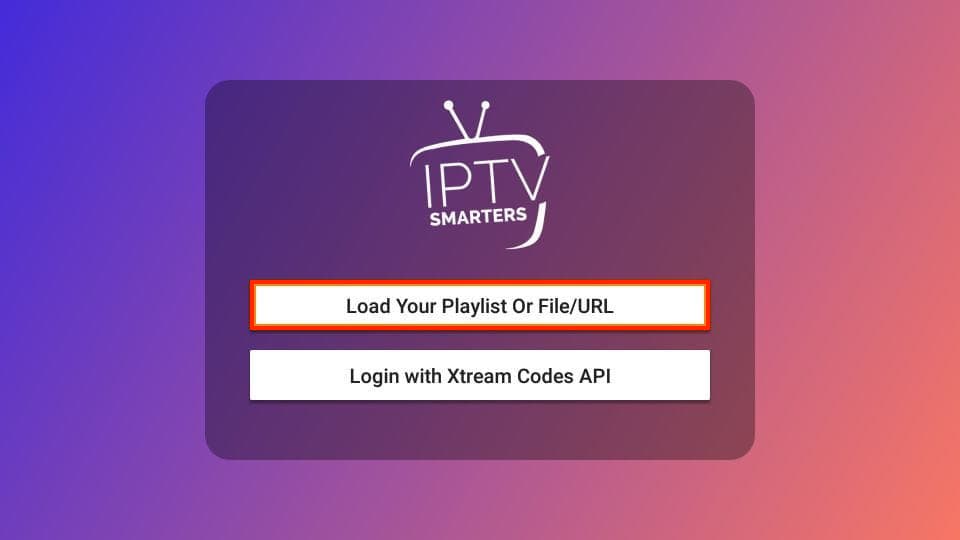
Load Your Playlist or File/URL
Your IPTV service MUST support the M3U playlist for you to use with IPTV Smarters. Not all the IPTV services do.
Once you purchase an IPTV subscription plan, the service provider typically emails you the login details. This email also contains the M3U Playlist and EPG links. If you haven’t received the links, you may contact the service provider.
When you choose the Load Your Playlist or File/URL option, the app may ask for permission. Click Allow.
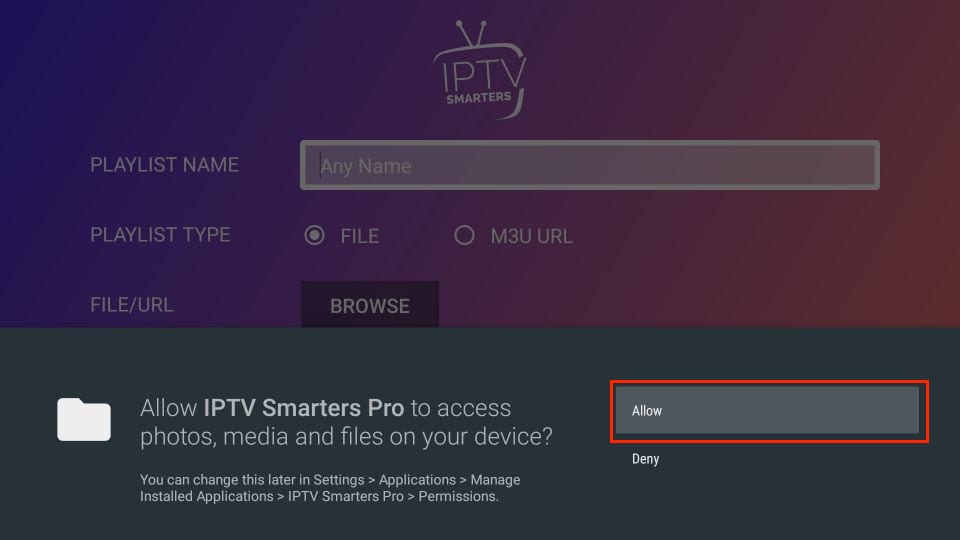
Here is the screen where you can enter the M3U playlist link. In the Playlist Type section, choose the M3U URL radio box. In the Playlist Name section, type any name you like. Next, in the File/URL section, type the M3U URL. Then, click the Add User button.
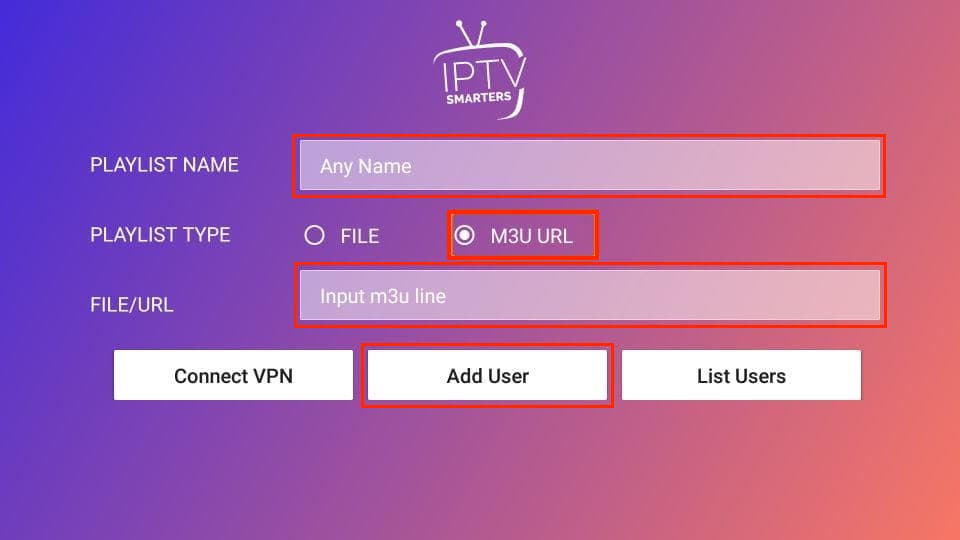
Your IPTV provider will email you the Codes API and M3U playlist URL. If you haven’t received them, contact your IPTV provider.
When you click Login with Codes API, here is the window where you can enter your details:
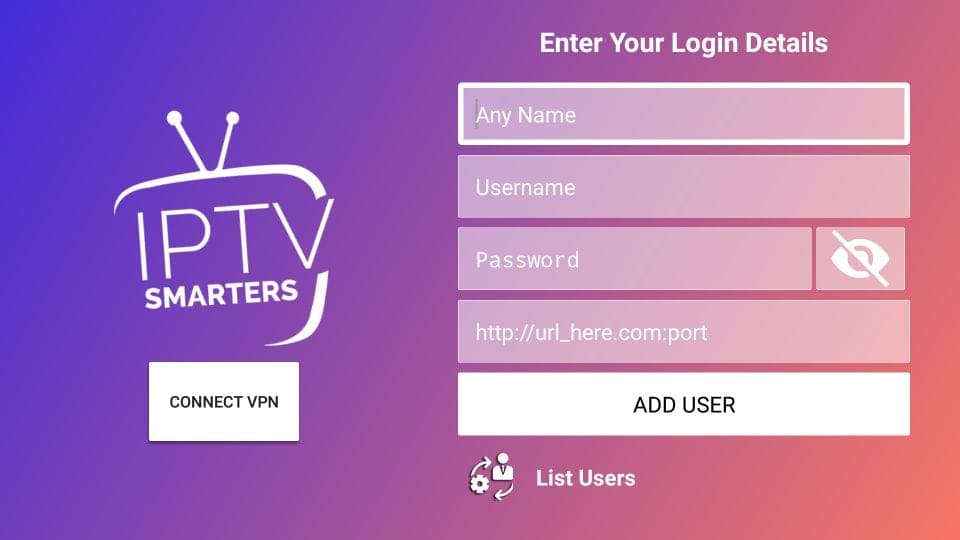
You can now access your content for live streaming and more. Enjoy!
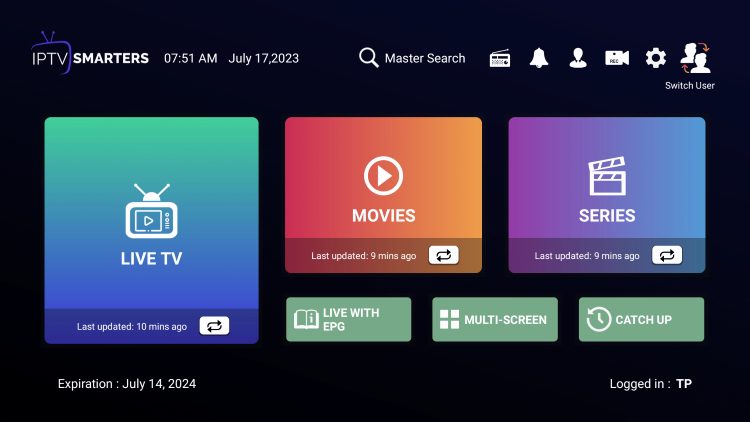
While most will use IPTV Smarters Pro on their Firestick or Android TV/Google TV streaming device, there is also an iOS app that users can install directly from the Apple App Store.
How to Install on Android
Step 1 : Download our app IPTV Smarters Pro (here)
Step 2 : Login to the application with your subscription details ( Get details from your service provider)
Step 3 : After Login >> to unlocked exclusive features
How to Install on iPhone/iPad
Install this app from App Store: https://apps.apple.com/in/app/smarters-player-lite/id1628995509
1. Within the Apple App Store, search for IPTV Smarters and find Smarters Player Lite. Click Get.
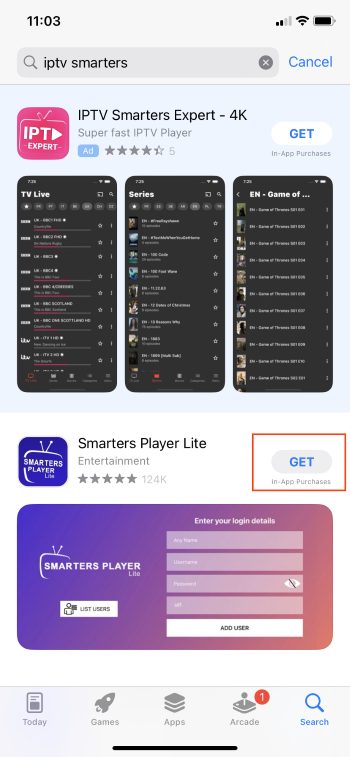
2. Click to Install.
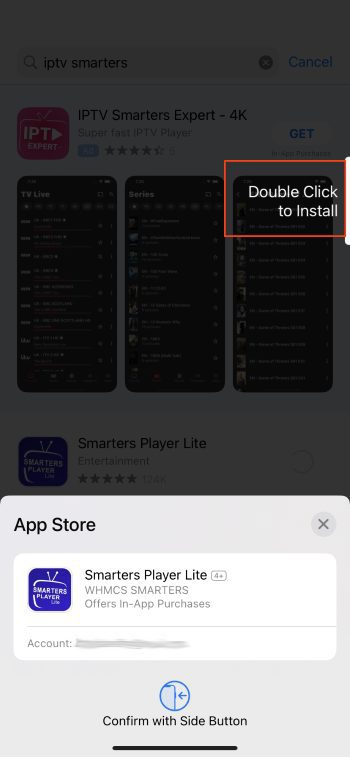
3. Launch the app and you will encounter the login screen.
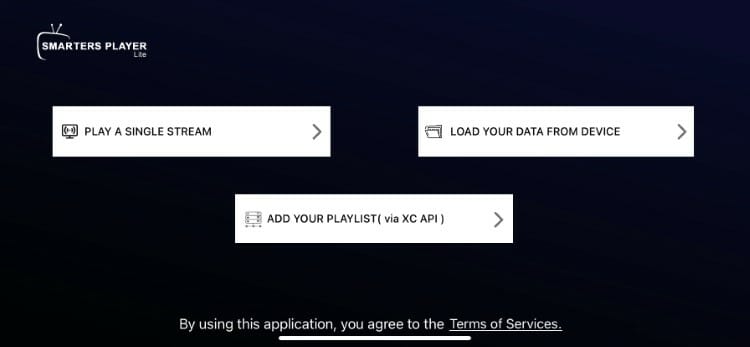
Input your login credentials and you can access your content. Enjoy!
For Windows, we recommend an app called IPTV Smarters Pro
Below you will find the installation instructions of the app on your Windows computer.
- Download IPTV Smarters for Windows from this link:https://windowsiptvplayer.net/Windows_IPTV_Player_3.0.exe or
https://bit.ly/IPTVSmartersPro-windows - Install the app then open it.
- If you’re prompted to add an user, click the Add User button.
- If you’re prompted to accept the app terms, click the Accept button
- In the Name field of the app you can put any name that you want.
- In the Username field of the app, put the username of your iptvcrowd subscription.
- In the Password field of the app, put the password of your iptvcrowd subscription.
- In the URL field of the app, put the URL of your iptvcrowd subscription.
- Press the Enter (or the Add User) button.
For devices running Mac, we recommend an app called IPTV Smarters Pro
Below you will find the installation instructions of the app on your Mac computer.
- Download IPTV Smarters for Mac from this link: https://bit.ly/IPTVSmartersPro-mac
- Install the app then open it.
- If you’re prompted to add an user, click the Add User button.
- If you’re prompted to accept the app terms, click the Accept button
- In the Name field of the app you can put any name that you want.
- In the Username field of the app, put the username of your iptvcrowd subscription.
- In the Password field of the app, put the password of your iptvcrowd subscription.
- In the URL field of the app, put the URL of your iptvcrowd subscription.
- Press the Enter (or the Add User) butto