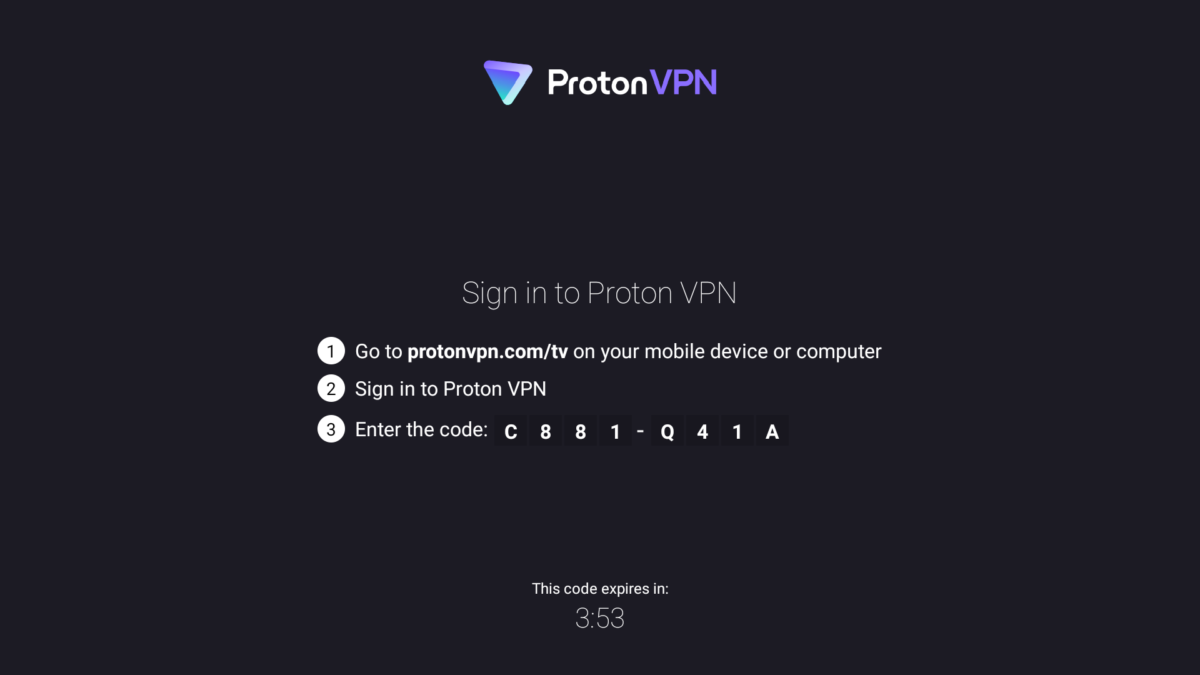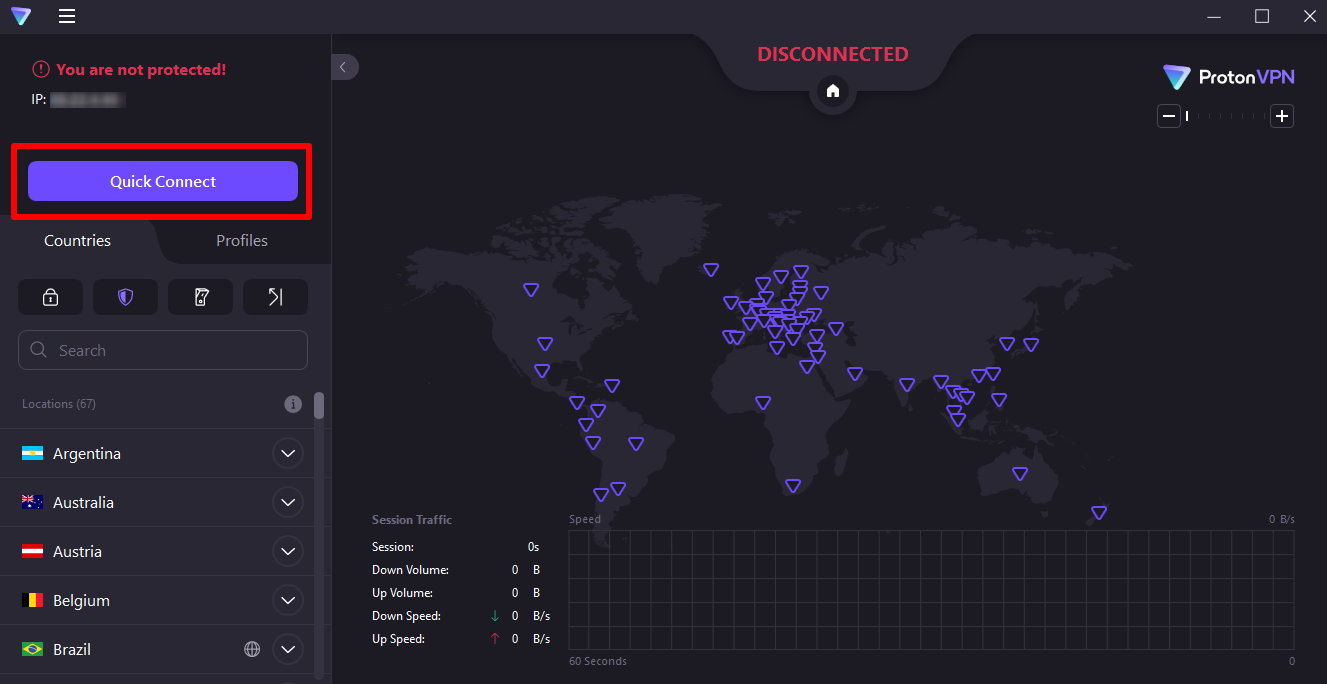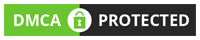IPTV VPN guide
If you’re getting any connection errors, your internet service provider may be blocking our servers. In this guide you’ll be shown how to solve this.
Please choose your device/TV from the shown below
- Android Smartphone/Tablet
- iPhone/iPad
- Android Smart TV/TV Box
- Fire TV/Firestick
- Windows on a Computer
In order to solve the connection issues resulted from an internet service provider blockage, we will have to use a VPN app. We will give you the recommendation of a free VPN app.
For Android, we recommend an app called ‘ProtonVPN’
Below you will find the installation instructions of the app on your Android smartphone or tablet
- Install the ProtonVPN app from the Google Play Store, or by clicking this link: https://play.google.com/store/apps/details?id=ch.protonvpn.android
- Open the app after installing it
- Sign in using your Proton Account username and password (create a new account if you have to)
- Connect to a VPN server. The easiest way to connect to a server is by clicking or tapping the Quick Connect button.

- If this is your first time using the app, it will ask you to allow the connection request. Click or tap OK.

- You’re now connected to the VPN server. Try logging into your iptvcrowd subscription again and it should work.
In order to solve the connection issues resulted from an internet service provider blockage, we will have to use a VPN app. We will give you the recommendation of a free VPN app.
For iOS, we recommend an app called ‘ProtonVPN’
Below you will find the installation instructions of the app on your iPhone or iPad
- Install the ProtonVPN app from the App Store, or by clicking this link: https://apps.apple.com/us/app/proton-vpn-fast-secure/id1437005085?pt=106513916&ct=protonvpn.com-free_vpn_page&mt=8
- Open the app after installing it
- Sign in using your Proton Account username and password (create a new account if you have to)
- Connect to a VPN server. The easiest way to connect to a server is by clicking or tapping the Quick Connect button.

- The first time you try to connect to a server, a connection request window will open. Tap Allow.

- You’re now connected to the VPN server. Try logging into your iptvcrowd subscription again and it should work.
In order to solve the connection issues resulted from an internet service provider blockage, we will have to use a VPN app. We will give you the recommendation of a free VPN app.
For Android, we recommend an app called ‘ProtonVPN’
Below you will find the installation instructions of the app on your Android smart TV or TV box
- Open the Google Play Store on your Android TV
- Search for the ‘Proton VPN’ app and install it
- Open the app after installing it
- When you open the app for the first time, a code will be displayed.

- Go to https://protonvpn.com/tv, enter your Proton VPN username and password at the login screen, then enter the code displayed on your TV when prompted. If you don’t yet have a Proton account, sign up for one.
- Once you’ve signed in to your ProtonVPN Account, connect to a VPN server. The easiest way to connect to a server is by clicking or tapping the Quick Connect button.

- You’re now connected to the VPN server. Try logging into your iptvcrowd subscription again and it should work.
In order to solve the connection issues resulted from an internet service provider blockage, we will have to use a VPN app. We will give you the recommendation of a free VPN app.
For Firestick, we recommend an app called ‘ProtonVPN’
Below you will find the installation instructions of the app on your Firestick/FireTV
- Open the App store of your Firestick (click the Search icon then click ‘Appstore’)
- Search for the ‘Proton VPN’ app and install it
- Open the app after installing it
- When you open the app for the first time, a code will be displayed.

- Go to https://protonvpn.com/tv, enter your Proton VPN username and password at the login screen, then enter the code displayed on your TV when prompted. If you don’t yet have a Proton account, sign up for one.
- Once you’ve signed in to your ProtonVPN Account, connect to a VPN server. The easiest way to connect to a server is by clicking or tapping the Quick Connect button.

- You’re now connected to the VPN server. Try logging into youriptvcrowd subscription again and it should work.
In order to solve the connection issues resulted from an internet service provider blockage, we will have to use a VPN app. We will give you the recommendation of a free VPN app.
For Windows, we recommend an app called ‘ProtonVPN’
Below you will find the installation instructions of the app on your Windows computer
- Go to https://protonvpn.com/download-windows and click the Download Proton VPN button
- Open the setup file after downloading it and proceed with installing the Proton VPN application on your computer.
- Open Proton VPN from your taskbar or the desktop icon (if you created one). Log in using the username and password you created when you signed up and click and click Login. (create a new account if you don’t have one)

- Once you’ve signed in to your ProtonVPN Account, connect to a VPN server. The easiest way to connect to a server is by clicking or tapping the Quick Connect button.

- You’re now connected to the VPN server. Try logging into your iptvcrowd subscription again and it should work.